選択範囲をカットしたレイヤーとは
最終的に下記の2点のレイヤーが作られる
①選択範囲のレイヤー(選択範囲外は透明レイヤー)
②選択範囲外のレイヤーになる。(選択範囲が透明レイヤー)
猫画像の入手先
アドビストックの無料素材なので練習してみてね▼

Cute grey cat raising his paw, playing. Stock 写真
Cute grey cat raising his paw, playing. Stock 写真をダウンロードし、Adobe Stock で類似の画像を探しましょう。
選択範囲をカットしたレイヤーの場所
選択範囲を作成>左側が選択ツールの状態>カンバス上で右クリックをするところにある。
選択範囲をカットしたレイヤーの使用方法
①選択範囲を作成(※今回は、左側をダイレクト選択ツール>被写体を選択をクリック)
選択範囲をコピーしたレイヤー
※他の方法で選択範囲を作成したものでも「選択範囲をコピーしたレイヤー」作成は可能!その時左側は画像と同じ選択ツールの状態にしてね!

②猫の周りが点線になったら>カンバス上で右クリック>選択範囲をカットしたレイヤー
※左側は、選択ツールになっていること!

③レイヤーが下記のように2個になり完成!

切り抜き状態を確認
下側のレイヤーを非表示にすると(レイヤーの左側の目玉部分をクリック)、切り抜かれている状態が確認できる。

レイヤーの上側を非表示にすると、選択範囲の切り抜かれた画像ができる。

用途によって選択範囲外を使うときにも活用できるよ!

piyo
用途によって選択範囲外を使うときにも活用できるよ!
まとめ
使い方
選択する>カンバス上で右クリック>選択範囲をカットしたレイヤー
特徴
早い、簡単、選択範囲外の切り抜きもできる、元画像は残らない
※選択範囲が切り取られない方法はコチラ▼







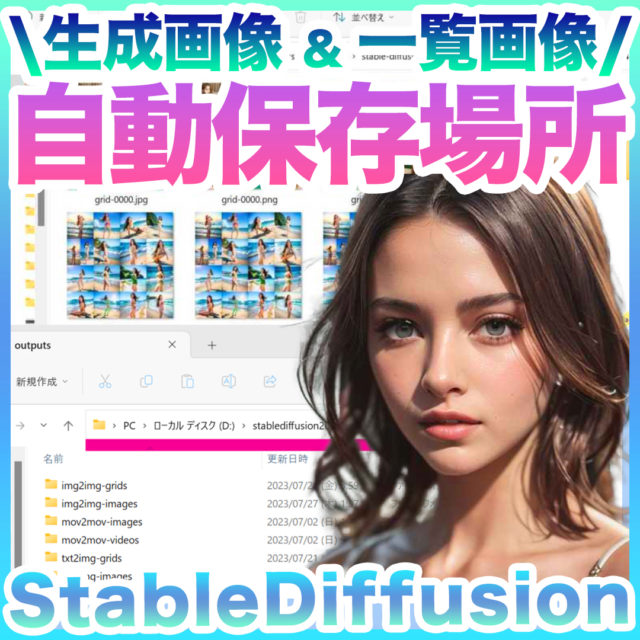


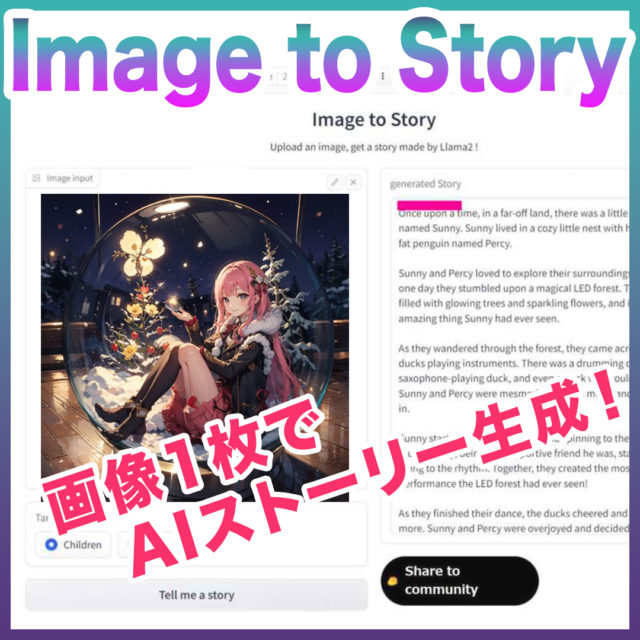

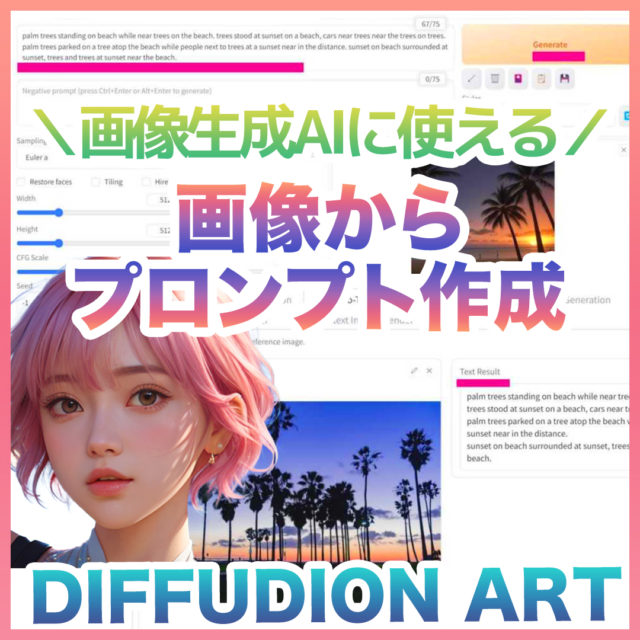












コメント