グラデーションの不透明度を調整
Photoshopのグラデーションカラーの「部分的不透明度変更」で色をの濃さを調整したり、画像や色を重ねて雰囲気のある作品を仕上げる事ができます。
レイヤーのサムネイルを選択
今回、一度グラデーションをかけたこの状態からスタートしていきます。
※格子柄部分は透明です

最初からの塗り方を知りたい方は、こちらのページを見てね▼
レイヤーパネルの「グラデーションのサムネイル画像」をWクリック

グラデーションカラーバーをクリック
「グラデーションで塗りつぶし」の別パネルが開きます>「グラデーション:」の「グラデーションバーの中色がついている部分」をクリック>
※下記のピンクの矢印部分です。色は何色になっていても大丈夫です。

グラデーションエディターパネル
グラデーションエディターパネルが開きます。

今回右下部分の色をはブルーが塗られています。
不透明度の変更場所
グラデーションバーの右側。不透明度0%がかかってしまているので、いくら色を変えてもキャンバスには着色がつきませんので、透明度を変更していきます。
グラデーションバーの右上白い四角の中をクリック>

不透明度%の変更
「終了点」の「不透明度:」部分が記入できるようになります。

不透明度の調整ができるようになったので「%の数値を変える」(今回はわかりやすく100%にしました)
不透明度の%の右隣の下矢印をクリックすると調整バーが出てきます

不透明度100%にしたので、キャンバス上でも色がついてきました。

不透明度が調整できる部分
グラデーションパネルの上部は不透明度が調整できるパネルになります。

不透明度アイコンカラーまとめ
- 黒になっている場合が不透明度100%(透明度がかかっていない状態)
- 白になっている場合が不透明度0%(透明になっている状態状態)
- グレーになっている場合が半透明
完成
パネルのOKを押して確定させれば完成です

完成レイヤー

透明部分を増やす方法はこちらに書いているよ。
他のグラデーション記事まとめはこちらから
















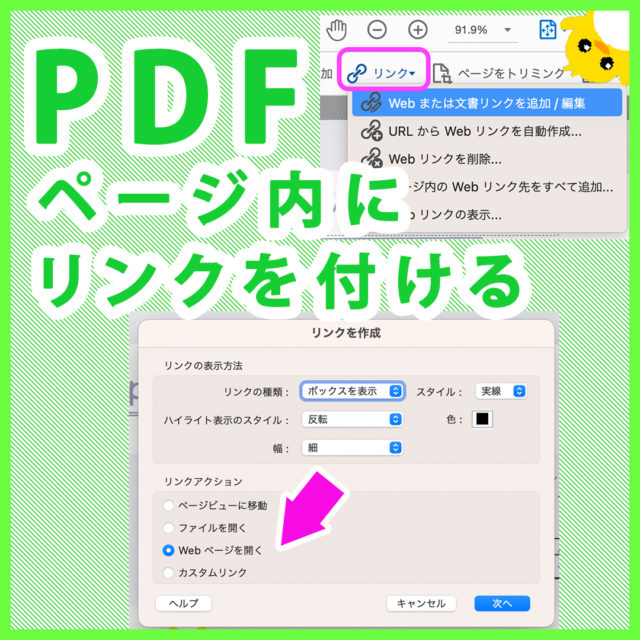








コメント