もう一度トーンカーブをかける+毛のまわりだけにする
まだ周りが白いのでもう一度同じ作業でトーンカーブをかける。

キャンバス上で画像の色を暗くしたい部分を直下向きに少しドラックする。
前回とは違うかたちの表になる。

画像もさらに暗くなる。怖い…

トーンカーブのレイヤーマスクのサムネイルを選択して黒く塗りつぶす(マスクのサムネイルを選択して「Ctrl+I」※マスクの色の反転ショートカットキー)。

猫のまわりをぼかしのある白色のブラシツールでなぞる。
ブラシツール>

凡用ブラシ>ソフト円ブラシ

こんなかんじでなぞる。

クリッピングマスクをかける
クリッピングマスクをかけて変身!

2回繰り返すとさらに毛のまわりが綺麗になじんできた猫さんが登場しました☆彡

レイヤーの状態

足りないときは、繰り返しさらにトーンカーブレイヤーをもう一度!
作業後の微修正
この作業の後にレイヤーマスクの切り抜きの馴染ませ作業を再度調整しても良き。
配置画像のマスクのキワをオーバーレイで塗りつぶす
猫の横にある切り抜いたマスクのサムネイルを選択

ペンツールにする>直径は少し大きめ>描画モードをオーバーレイ(上部で選択)>流用は40%くらい>筆色は、黒か白>マスク色のキワをぬる。
何度も繰り返し塗る!!



※オーバーレイは、グレーの部分だけがどちらかの色に近づく。
※下記のURLの7番の作業を紹介しましたが、他の微修正はこちらの2ページ目をいろいろやってみてね。再度やるといい感じになるぴよ🐣
さらに全体の色を合わせるにはこちら
次回、描画モードのソフトライトでより馴染ませる方法に続くよ♡こちらをクリック▼







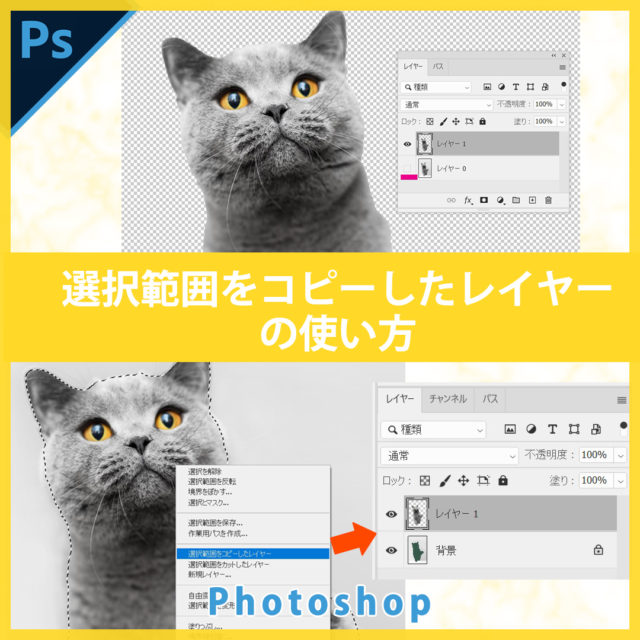










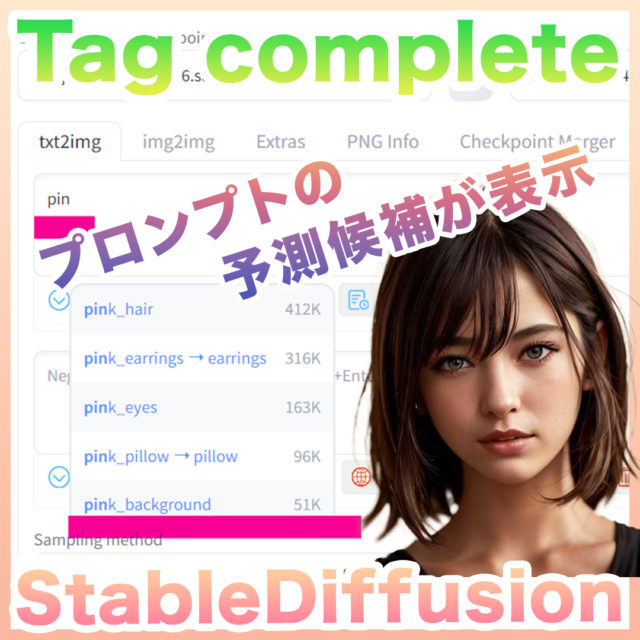





コメント