画像や図形の周りをぼかす方法を学ぶよ
フォトショップで雪のふわふ感をを出すために画像の周りをぼかす方法を学ぶよ。
今回は「光彩(外側)」と「レイヤをぼかす」方法。同じ方法で、選択範囲の周りをぼかしたり、自分が描いた画像のまわりをぼかしたり出来るよ。

今回は、特に水玉のぼかす方法2のレイヤーでぼかす方法が自然になるので、オススメ。同じ画像をipadでも作れるのでそちらは文末にYoutubeを付けたぴよ。
今回使う無料画像
2個とも無料のadobestock素材ピヨ🐣練習してみてね。

| adobestock無料素材 #182089626 |

| adobestock 無料素材 水玉画像 #317677271 |
水玉画像を切り抜いて配置
こちらの画像をPhotoshopで開く

自動選択ツール背景の白い部分をクリック

選択範囲を反転で水玉を選ばれる

レイヤー下のマスクをクリック

背景が切り抜けました。

レイヤーはこうなるよ。

レイヤーの上で「Ctrl+C」を押してコピーする
切り抜いた水玉を雪画像に貼り付ける
雪の画像をPhotoshopで開いて「Ctrl+V」で貼り付ける。下記のようになる。

レイヤーはこんな感じ。(中間にあるレイヤー1は間違いです。なくて正解!)

水玉のレイヤーを選んだ状態で>上のバーの編集>変形>拡大・縮小

バウンティングBOXが現れるので端の白い四角を持って、画面全体に水玉が配置できるように伸ばす。

こんなかんじです。

水玉の色を白にする
水玉のレイヤーが選ばれている状態で、レイヤーの下の「Fx>カラーオーバーレイ」

描画モード:通常>四角をダブルクリックして色を白にする>OK

金色の水玉が白になりました。

水玉のまわりをぼかす方法1
水玉のレイヤーが選ばれている状態で、レイヤーの下の「Fx>光彩(外側)」

下記の感じでサイズを出したり調整してOK

こんなかんじで周りがボケるよ

レイヤー部分の不透明度を80%にしました。

完成レイヤーはこんな感じです

雪をぼかす方法2
こちらのほうが自然な感じになるのでオススメ!
先程の、光彩(外側)を非表示>マスクをクリックしてプロパティーのぼかしをスライドさせる。
※プロパティーパネルが出てこない人は一番上のWindow>プロパティーにチェックを入れて出す。

今回は背景が白だったので、濃度も変えてすこし全体的に白っぽさを加えて統一感を出しました。

濃度やボカシの数値はもとのカンバスサイズなどで良き数値が変わってくるので自身で良き数値にしてね。
詳しくはこちらに書いているよ。
レイヤーマスクの周りをぼかしたり、隠れている部分の濃度変更をする方法
▶https://piyo-piyo-piyo.com/544/
完成です!

じゃ~ん!




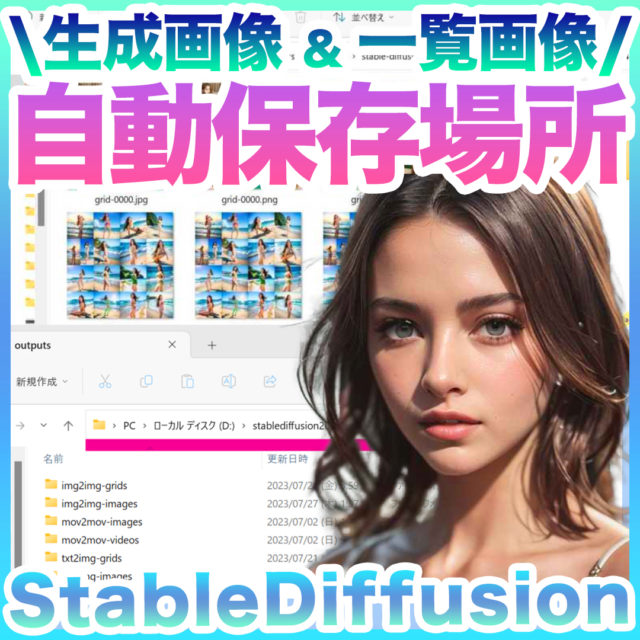




















コメント