好きな色のグラデーションを作成して塗りつぶす
Photoshopで自分の好きな色でオリジナルカラーのグラデーションを作って塗りつぶす方法を紹介します。
はじめてやる方は、こちらの方法が簡単だよ▼
「グラデーションで塗りつぶし」パネルを出す
塗りたい「レイヤー」を選択>レイヤーパネル下側「半丸が塗られているマーク」>グラデーション…>

グラデーションカラーの選択
グラデーションで塗りつぶしの別パネルが開きます>「グラデーション:」の「グラデーションカラーの部分」をクリック
※下記のピンクの矢印部分です。私は白になっていますが、前に使った色が表示されているかもしれません。色は変更していくので、今回は何色になっていても大丈夫です。

グラデーションエディターパネル
カラー変更
グラデーションバーの左下の四角い色の中をWクリック>

カラーの部分に色が付きます>カラーの色の中部分をWクリック>

カラーピッカーが開くので好きな色を選んで>OK

>自分で選んだ色に着色されました

グラデーション見本サイトの色を参考にすると綺麗なカラーが作りやすいよ!
右側の色も変えるよ
グラデーションバーの右下の四角い色の中をWクリック>

カラーの部分に色が付きます>カラーの色の中部分をWクリック>

カラーピッカーが開くので好きな色を選んで>OK

グラデーションバーの右下の四角い色の中は変わりました。

透明度の調整
グラデーションパネルの透明度の変更についてはこちらのページを確認してください▼
カラーと透明度の比率調整
カラーの比率を変える方法はこちらをご覧ください
グラデーションカラーを増やすと減らす
グラデーションカラーを足す方法や減らす方法はこちらをご覧ください
増やす方法
減らす方法
完成
グラデーションエディターとグラデーションで塗りつぶしで「OK」を押して完成です。

完成の全体図です。

グラデーションカラーの保存、登録
作成したグラデーションが気に入ったり、繰り返し使う予定のある時は登録しよう
グラデーションのやり直しや調整方法
レイヤーパネルのグラデーションのサムネイル画像をWクリック>

「グラデーションで塗りつぶし」パネルが再度開いて調整できます。
グラデーションで塗りつぶしパネルの説明
スタイル
レイヤーの形状が変わるので色々選んで確認してみてください。

こちらの記事で形状の説明が出てきます。
角度
左側の「時計マーク」をドラックで回すと、グラデーションの色の塗り方向が回転します。
または、右側の角度の「数値を変える」ことによって、色の塗り方向が回転します。

比率
比率を変えることでくっきり塗り分けることや、混ぜることも可能です。
(例)比率1%
色がくっきりと塗り分けられます。

(例)比率1000%
色が混ざります。

逆方向
グラデーションの色が反転します

方法
グラデーションの境目の塗り具合が微妙に変化します。
※色によって変化があまりわからないことも。

知覚的かリニアがおすすめです。※クラシックは色の境目が少し暗くなる、古いバージョンの塗り方になります。
知覚的:人間の目に映るように、「自然な外観」のグラデーションに仕上がります。
リニア:人間の目に映る「光」に限りなく近づきます。
クラシック:「以前のバージョンの Photoshop」 で作成されたグラデーションになります。
グラデーションのサムネイルをWクリックで何度もやり直しや調整ができるよ。
類似記事
画像をグラデーションで消す方法
他のグラデーション記事はこちら


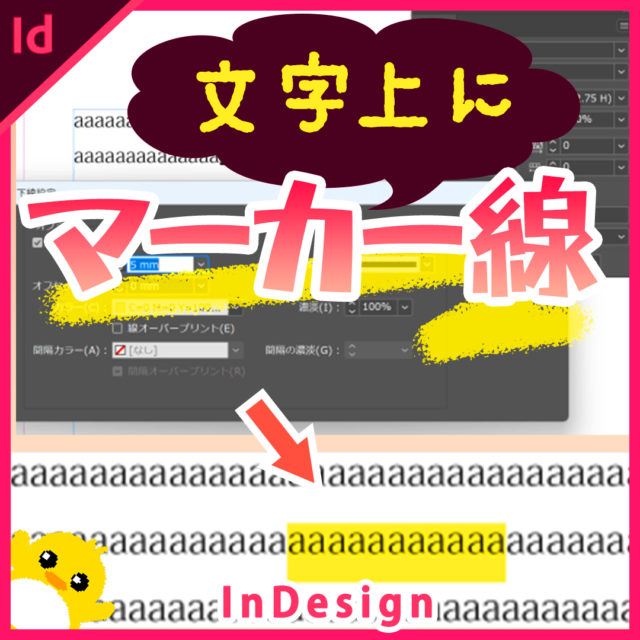






























コメント