スポイト修復ブラシツール とは
フォトショップのスポイト修復ブラシツールは、周りの色に応じて対象物を消せるので、違和感のない自然な感じできれいに消せるぴよ🐣
加工前の画像
こちらのにきびを消していくよ。
画像は、Adobe stockの無料画像なので練習してみてね。画像はリンクは、コチラ▼
- ファイル番号: 318564561

スポイト修復ブラシツールの場所と使い方
左側で スポイト修復ブラシツールを選ぶ

スポイト修復ブラシツールを選ぶと上部にこのような項目になる。
通常は、デフォルトのコンテンツに応じるにするときれいに加工できる。
※画像によってここは変更してみてください。

下記の位置で筆のサイズを調整する。
通常は、消したいものより少しだけ大きい筆のサイズにしてワンクリックで消す

下記の画像の赤丸くらいの直系の筆のサイズにしてください。

にきびの上を一つずつ左クリックのワンクリックで消していきます。
完成
こんなにきれいになりました!

無料画像なので練習してみてね!
- ファイル番号: 318564561




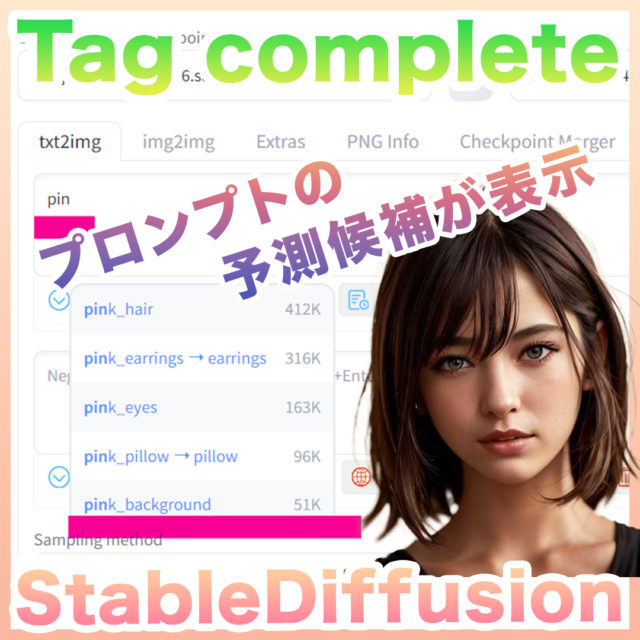



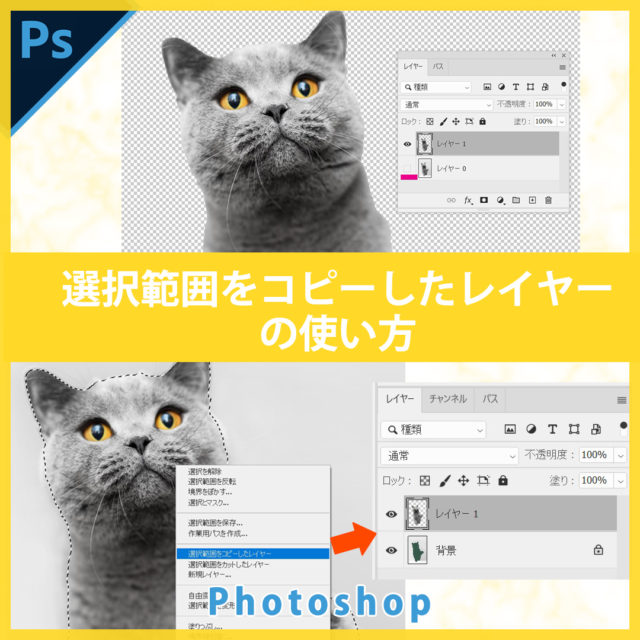




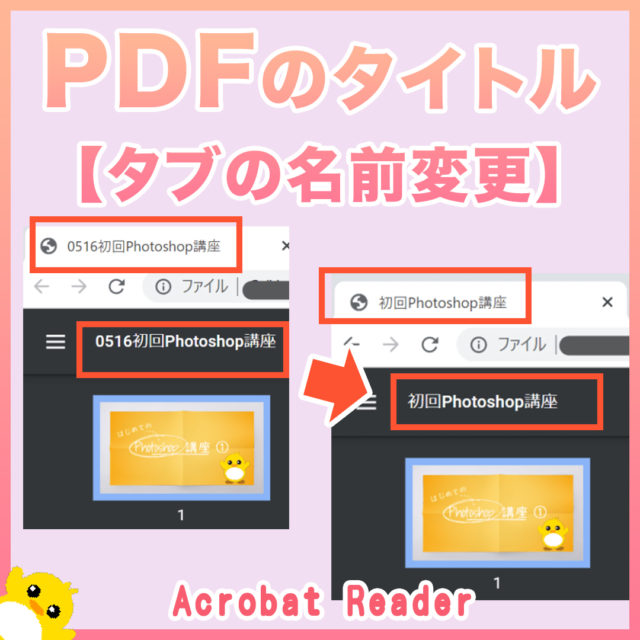











コメント