生成塗りつぶし(旧)ジェネレーティブ塗りつぶしとは
生成塗りつぶし(旧)ジェネレーティブ塗りつぶしとは、Adobe Photoshopデスクトップ版(Beta)に搭載された新しい機能です。この機能を使用すると、画像の一部を選択して、その周りの領域をAIを使用して画像の周囲の色やパターンを分析して、自然な見た目の画像を生成することができます。
生成塗りつぶしを使用するには、まず画像の空白部分を選択します。次に、生成塗りつぶしツールを選択して、選択した領域をクリックします。すると、AIが自動的に空白部分を生成します。
生成塗りつぶしは、画像の拡張や修正に役立ちます。例えば、画像の横幅を広げたい場合、生成塗りつぶしを使用して、空白部分を生成することができます。また、画像に欠けている部分を補完するためにも、生成塗りつぶしを使用することができます。
※注意:生成塗りつぶしではクラウド処理が必要となるので、作業を開始する前にインターネットに接続していることを確認してください。
生成塗りつぶしに名前変更
※2023年6月15日「ジェネレーティブ塗りつぶし」の名前が「生成塗りつぶし」に名前変更されました。
Adobe Photoshopデスクトップ版(Beta)をアップデートすると名前が変更します。

コンテンツに応じた塗りつぶしと、ジェネレーティブ塗りつぶしと、生成塗りつぶしを比較したこちらのページの確認もおすすめです▼
生成塗りつぶしをするとこのようなことが可能です。
元画像(before)
横幅を足して正方形にします。

生成塗りつぶし(After)
生成塗りつぶしで足しました。自然で綺麗です!

塗りつぶしの使用方法
まず、Adobe Photoshopデスクトップ版(Beta)をインストールもしくは、アップデートして最新版にしてください。
幅が足りない画像を開いた状態ではじめます。
▶︎キャンバスの余白を足す方法はこちらの記事で紹介しています
元画像のあるレイヤーを選択>長方形選択ツールで画像を囲います。
※この時に、選択範囲は上下は端まで。左右の端は少し内側にしておきます。

画像の上で右クリック>選択範囲を反転

選択範囲が反転されてました。

(NEW!)2023年6月15日以降の「生成塗りつぶし」
ここからは「(NEW!)2023年6月15日以降の「生成塗りつぶし」」の場合の使い方です。
画像の上で右クリック>生成塗りつぶし

試してみた結果、スマートオブジェクトのままの状態でもできたと思いますが、もしもできない時は、「元画像のレイヤーを右クリック>レイヤーをラスタライズ」をしてから「生成塗りつぶし」してみてね。

今回は、プロンプトは何も書かないで>「生成」ボタン

選択された部分が塗りつぶされました!

プロパティパネルを確認すると、バリエーションに候補が3つ出ています。

もう一度「生成」ボタンを押すと、さらに候補が3つ増えます。

完成レイヤーはこちら

完成の全体図はこちらです。

(完成例)このように素敵なバリエーションの違う素敵な背景が作成されました。
生成塗りつぶし1

生成塗りつぶし2

(OLD)2023年6月14日までのジェネレーティブ塗りつぶし
ここからは「(OLD)2023年6月14日までのジェネレーティブ塗りつぶし」の場合の使い方です。
画像の上で右クリック>ジェネレーティブ塗りつぶし

試してみた結果、スマートオブジェクトのままの状態でもできたと思いますが、もしもできない時は、「元画像のレイヤーを右クリック>レイヤーをラスタライズ」をしてから「生成塗りつぶし」してみてね。

今回は、プロンプトは何も書かないで>「生成」ボタン

選択された部分が塗りつぶされました!

完成です。













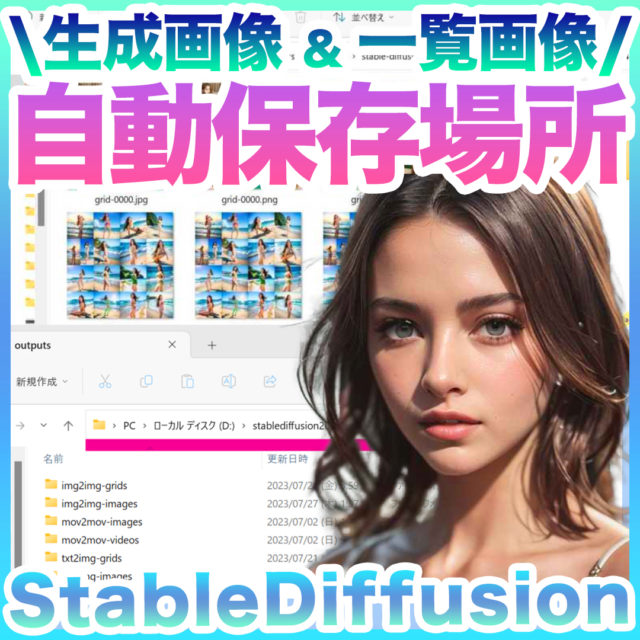



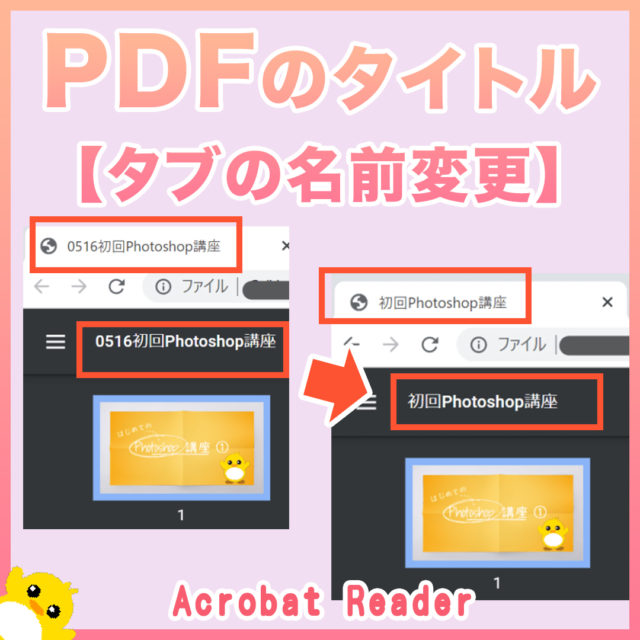
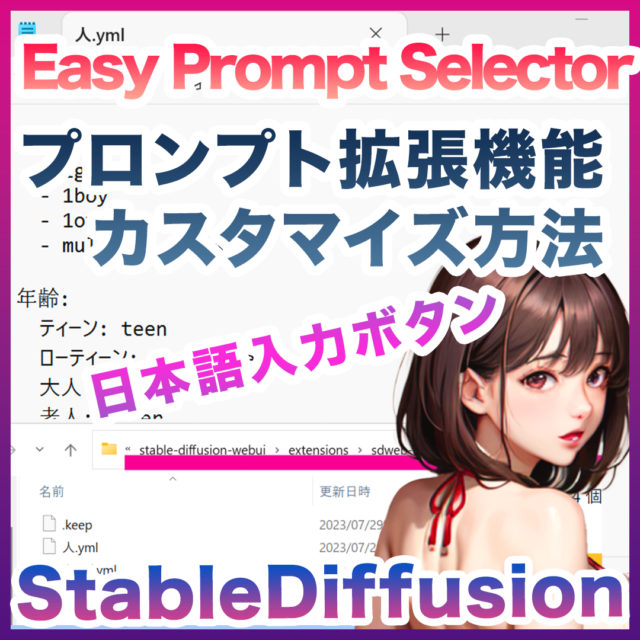







コメント